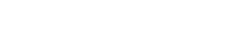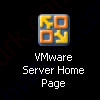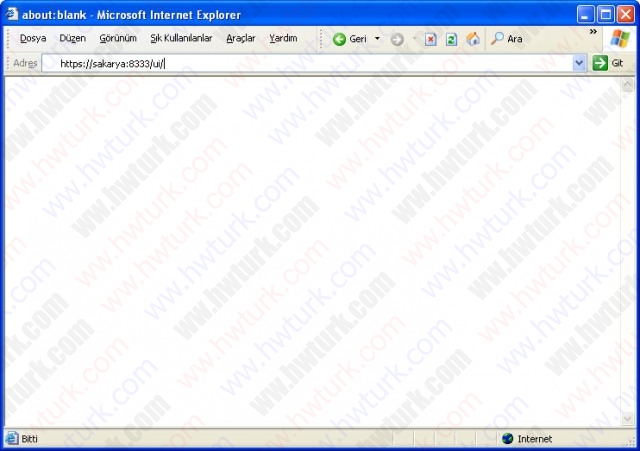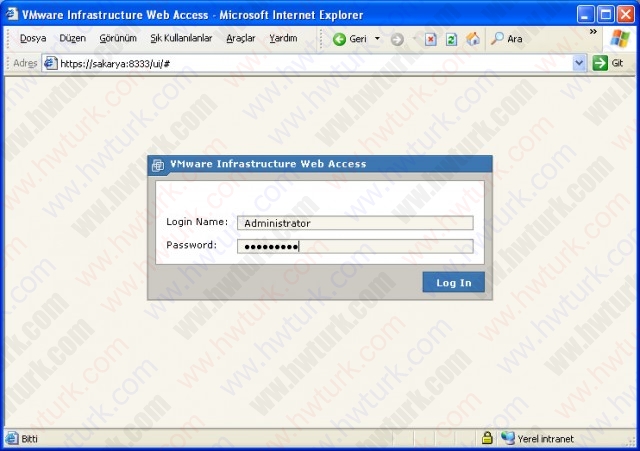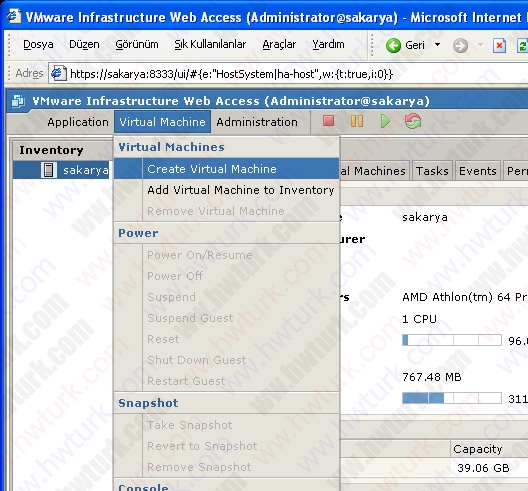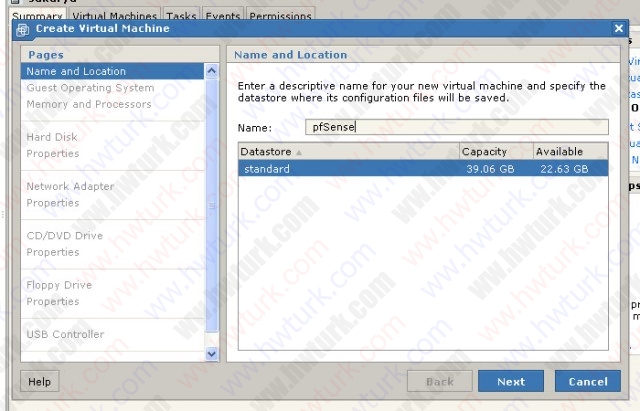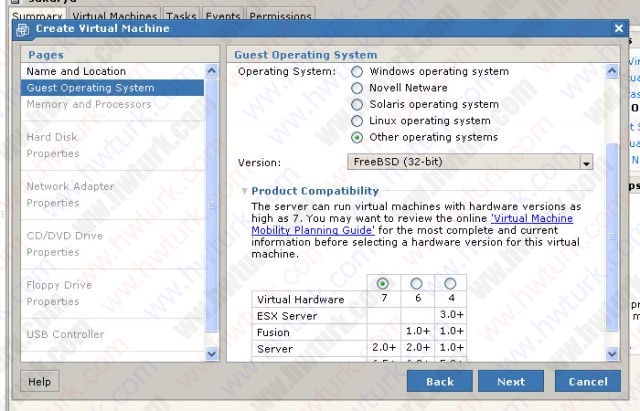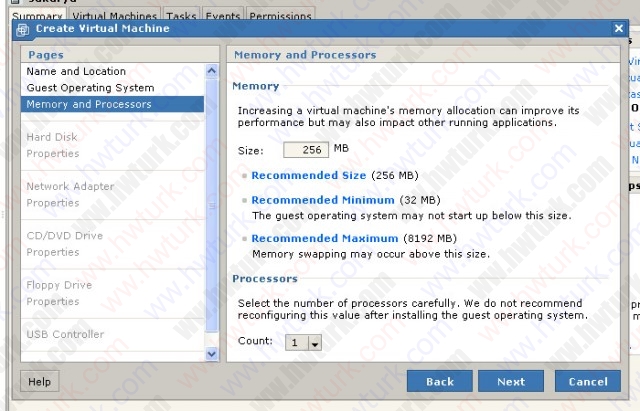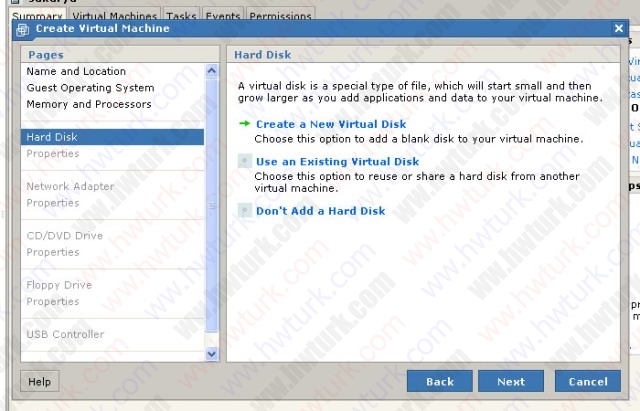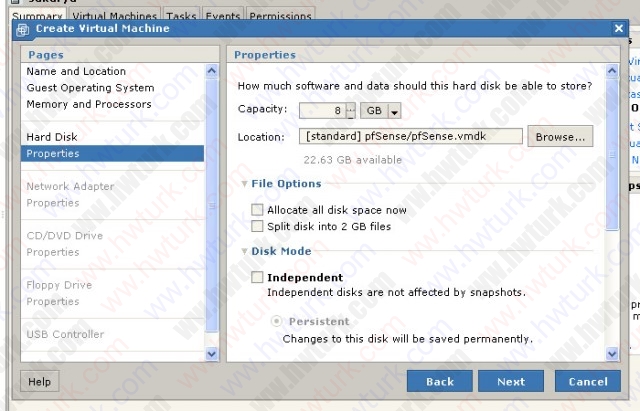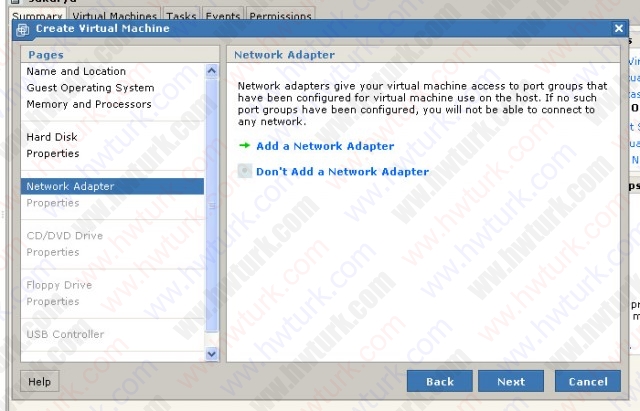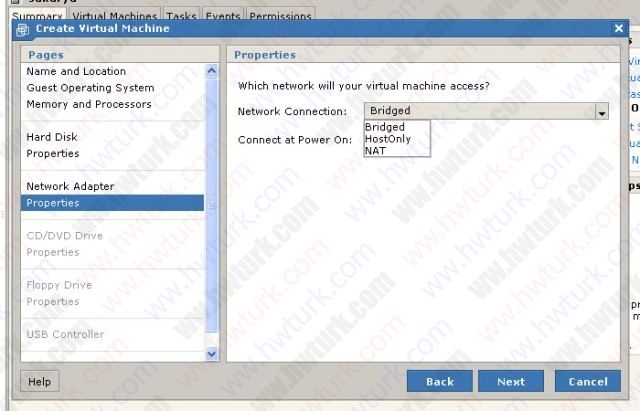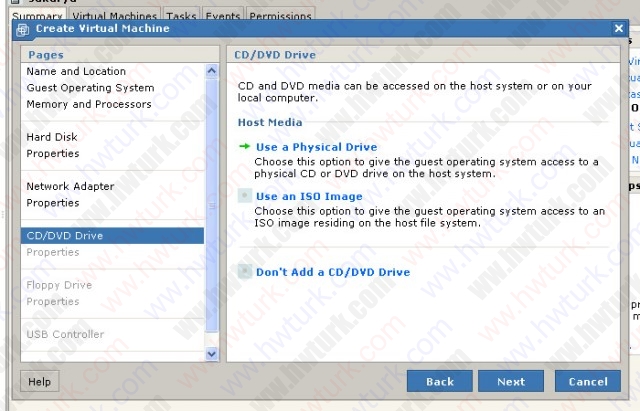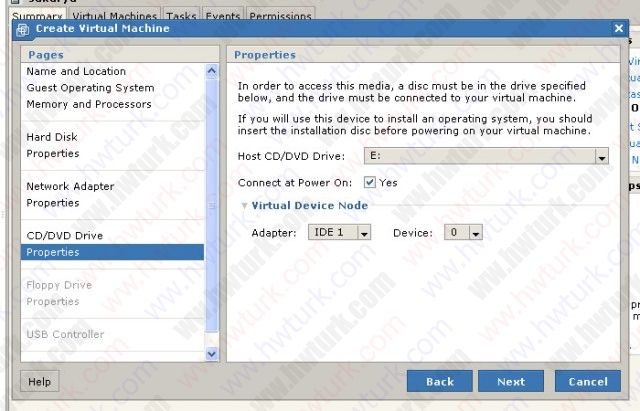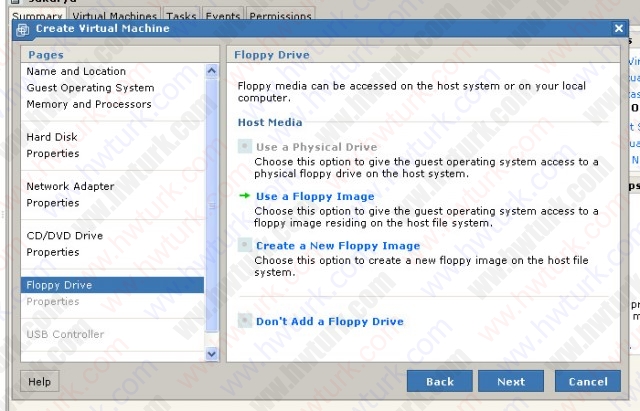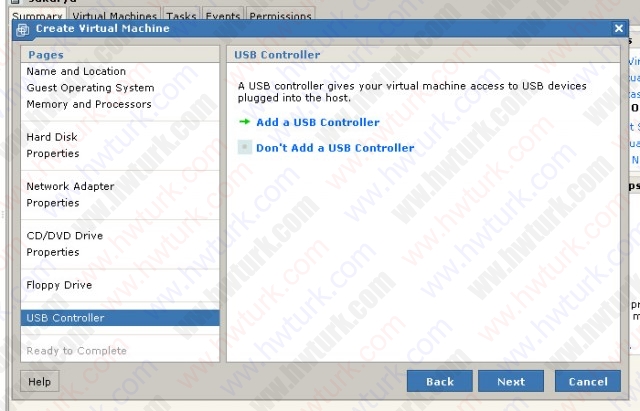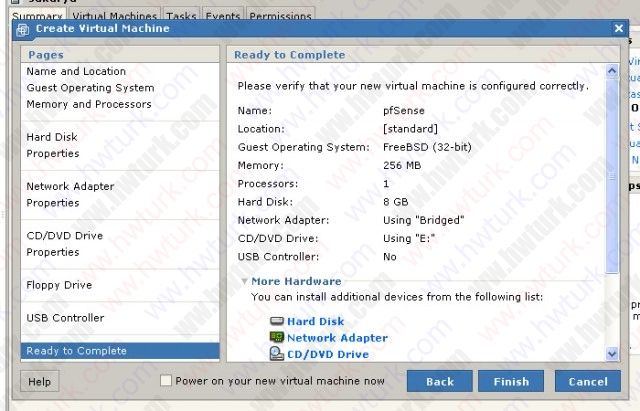vmware server kurulumunu yaptık. Şimdi ilk makinemizi oluşturalım. Bu arada ayarlarını da görmüş olalım.
Ben mozilla kullanıyorum. Fakat kendi makinemden dolayı mozillayla ilgili stabilite problemi olmuş olabilir. vmware tabloları ve yazıları birbirine girik şekilde gözüktü. O yüzden ie kullanıyorum.
Masaüstünde simgemiz oluştu. Bu simgeye çift tıklayınca sayfamız karşımıza geliyor.
Güvenlik uyarına evet diyerek devam ediyoruz.
Evet. ilk görüntümüz geldi. Buraya windows kullanıcılarından birini giriyoruz. Log in diyoruz.
Açılan sistemi ayrı ayrı anlatmaya gerek yok diye düşünüyorum. Gözüken köy fazla kılavuz istemiyor. Biz sistemde yeni hostumuzu oluşturmaya başlayalım.
Virtual Machine menüsünde Create Virtual … menüsü ile oluşturmaya başlıyoruz.
Oluşturacağımız makinenin ismini giriyoruz.
Kullanacağımız işletim sistemini seçiyoruz. Burada altta ayrıca uyumluluk listesi mevcut. Dosyayı farklı sistemlere taşımak isterseniz alttan versiyon seçimi de yapabiliyorsunuz.
Kullanacağımız bellek ve işlemci adetini giriyoruz.
Sanal makinemiz için disk tanıtmaya geldi sıra. Şöyle düşünelim. Bir nevi Sabit disk. Burdaki güzellik; bu diskin boyutunu biz belirliyoruz.
8 GB olarak belirttim.
Allocate all disk space now seçeneği için şöyle bir açıklama yapalım. Bunu seçerseniz tüm alanı sizin kendi sabit diskiniz üzerinde ayırır. Yani 8GB lık bir dosya oluşturur. İşaret olmazsa eğer veri yüklendikçe bu kapasite büyür. Arada performans veya güvenlik açısından farklar olduğunu düşünüyorum. Araştırmak gerek.
Split disk into … seçeneği ise dosyaları 2GB olarak parçalara ayırıyor. Yani 8GB için 4 parça dosyamız olacak.
Diskimizi SCSI veya IDE olarak belirtebiliyoruz. Bu cluster yaparken işimize yarayabilir. Altta yazımla ilgili ayar bulunuyor. Burada ilk seçeneğimiz önce diske yazıp sonra işi yaptığını, Optimize for … ise Önce işlerin bellekte yapıldığını sonra diske yazıldığını söylüyor.
Ethernet kartımızı tanıtıyoruz. İstemezseniz Don’t Add … düğmesine basın.
Bridge modunu seçip devam ediyoruz. Burada HostOnly sadece makineye kurduğumuz makinelerin haberleşmesi için, NAT ise kendi ağ bağdaştırımızı bir ağ geçidi işi gördürerek diğer ağlara ulaşmak için kullanıyoruz.
Optik Disk bölümümüz. Eğer ISO dosyamız varsa ve bunu cd/dvd olarak tanıtacaksak ben olsam Use a Phys… seçeneğini seçerdim. Makine açıldıktan sonra menülerden seçim yapıp ISO tanıtabiliyorsunuz. Buradaki Use a ISO … seçeneği biraz bana uzun gibi geliyor.
Hangi sürücüyü kullanmak istediğimizi belirtiyoruz. Connect at Power on seçeneği makine açıldıktan sonra bu sürücünün hemen çalışmaya başlayıp başlamayacağını gösteriyor. Ethernet kablosu gibi düşünün. Kablo çekili veya takılı.
Disket sürücü için ayarlarımız. Bazen yeniden sistem kurarken sürücü tanıtmak gerekebiliyor.
USB kontrolcü için ayarlarımız. Flaş disklerimiz için gerekli. Tabii kullanacaksanız.
Host oluşturma işlemimiz bu kadar. Eğer ekleyeceğiniz başka aygıt varsa aşağıdan ekleyebilirsiniz.